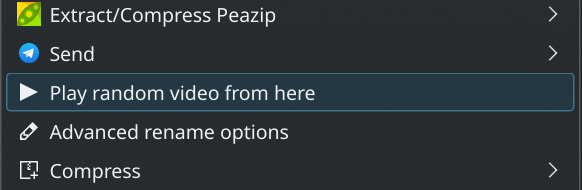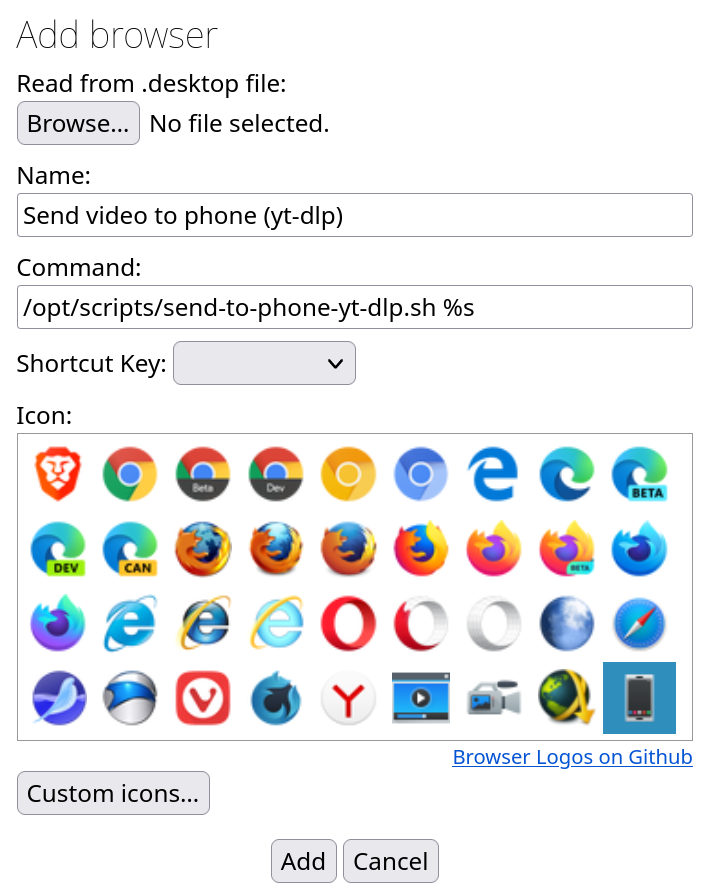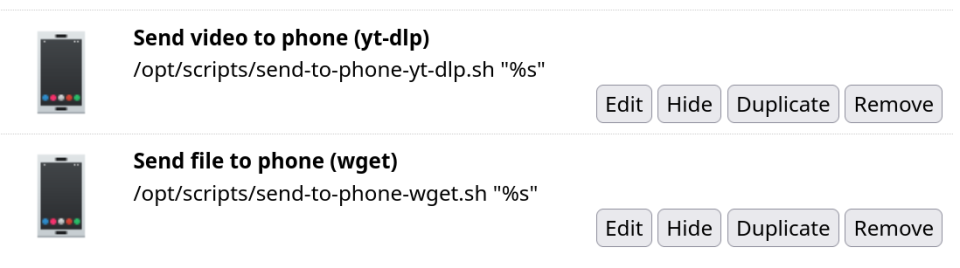Issues in the bedroom
I have a wall-mounted TV in my bedroom. This TV has a PS4 and a PC hooked up to it. I use the PS4 to remote play my PS5 (which is situated in the living room), and in the past, have used the PC for Kodi/Jellyfin and YouTube in bed, using a USB remote control with support for moving the mouse cursor. Unfortunately, it doesn't do that very well, as the Wi-Fi adapter I have for it keeps presenting issues under Linux. No matter how much I re-compile and reenable the drivers, it just won't work properly, and will randomly cut out after a while. This also happens with several different adapters, so I've kinda just left it there, and used the PS4 to access the web UI of Jellyfin. This is not ideal, and I don't want to spend any more hours fighting with it.
Free fruit
I don't usually use Apple products, but I had a Mac Mini lying around as surplus after having replaced all Macs at my place of work with Windows computers. It's a shame to let it just lie around, collecting dust, so why not use it for something useful, and also solve my bedroom problems (heh) in one fell swoop?
My criteria were as follows:
Absolutely crucial
- Support for my USB remote (it identifies itself as a keyboard and mouse so almost anything would fill this criteria)
- Support for a wireless game controller (DS4)
- Be able to run Kodi and Jellyfin for Kodi
- Be able to run Moonlight, for remote playing PC games
- Be able to watch YouTube with uBlock Origin and SponsorBlock
- Be able to control the whole machine using just my remote and my gamepad
Nice to have
- Be able to emulate some games natively, and use the gamepad to do so
Collection and assimilation
After stumbling upon Retro Game Corps' video on Retro Gaming on a Mac Mini, I figured that the Mac Mini I had lying around would be perfect for this, as long as the usual "Whoops! Can't do that on a Mac!" problems didn't stand in the way. I would use EmulationStation Desktop Edition (ES-DE) as the shell to launch Kodi, Moonlight and YouTube from.
I already had the Mac and the USB remote, but not an extra controller. As luck would have it, my step-brother's girlfriend had one she didn't need, so I inherited her bright blue DualShock 4, which is perfect. The other DS4 in the bedroom is black, and will continue to be hooked up to the PS4, while the blue one will be used with the Mac. Unlike in my experience on Windows, pairing and using the DS4 Just Werks™, and was ready to use right away after pairing.
Software setup
After installing the apps I wanted (Dolphin, RPCS3, RetroArch, Kodi, Moonlight), and ES-DE, I was ready to get going. I also installed NoMachine for remote access, in case I want to do maintenance on this machine without having to lie in bed to do so. It took a bit of web searching to find documentation for how to launch arbitrary apps from EmulationStation, but it wasn't really difficult.
By default, when you start ES-DE for the first time, it will ask you to create game folders for different systems, then exit so you can populate those folders with actual games. Do this, then additionally, create a folder called "Apps" in the folder you chose (typically ~/ROMs).
You can now make a custom system in ES-DE, by creating the following file:
~/.emulationstation/custom_systems/es_systems.xml:
<systemList>
<system>
<fullname>Apps</fullname>
<name>Apps</name>
<path>~/ROMs/Apps</path>
<extension>.sh .SH .py .PY</extension>
<command>open -a "%ROM%"</command>
<platform>apps</platform>
<theme>esconfig</theme>
</system>
</systemList>
As you can see, this is pretty straight-forward. This will make a custom system named "Apps" in ES-DE, which gets its games from ~/ROMs/Apps, and will look for files with .sh or .py file extensions. Save the file, and you can now make the simple scripts that go into this folder.
For each app you want to launch from within ES-DE, create a .sh file in ~/ROMs/Apps and make them executable (chmod u+x script.sh. Here are mine:
Kodi.sh:
#!/usr/bin/env sh
open -a "Kodi"
Moonlight.sh:
#!/usr/bin/env sh
open -a "Moonlight"
YouTube.sh:
#!/usr/bin/env sh
open "https://www.youtube.com/feed/subscriptions?"
As you can see, these are simple as. The YouTube script opens your default browser to your subscriptions page on YouTube, but you can just as easily configure it to launch in a specified one, by using open -a "Firefox" "https://www.youtube.com/" if you want.
Save all files, restart ES-DE, and you should have a new category named Apps, containing your scripts. Launching the menu item will launch and give input focus to the app in question. Then use your gamepad/USB remote/whatever to navigate the given app. ES-DE and Moonlight works with gamepad navigation, but I've found that Kodi on macOS is hit or miss when it comes to this. It's worked a few times, but then stopped working, so I just use my remote for that.
Closing thoughts
A USB remote is usually a simple and cheap device, and can be found on eBay or AliExpress simply by searching for "usb pc remote control". Here is the one I use, which works great and costs next to nothing. This one has a button to switch between mouse mode and remote mode, which is important as you can't always navigate around macOS using the remote functionality alone.
There's lots of fun to be had in bed.... ;) Making Apple products an integral part of my bedroom experience isn't something I thought I would do, but it works surprisingly well. Now I have an all-in-one solution for gaming, movies, TV shows and YouTube content, all in one box, complete with uBlock to block YouTube ads, and SponsorBlock to skip sponsor segments!
For an extra smooth experience, you can configure macOS to open ES-DE when you log in by right clicking its dock icon and choosing Options > Open at login, and also making sure to uncheck "Restore windows [...]" whenever you log out/shut down the computer. I've also set both Kodi and the Mac to go to sleep after an hour of inactivity, so if I fall asleep, it won't run and use power needlessly throughout the night.